(WARNUNG: Nur die S-RGB-, SNV4- und SNV4 Pro-Kerne des Lichtschwerts können eine Verbindung zu Bluetooth herstellen, S-RGB-Leitfadenreferenz SNV4 Pro. Bitte erlauben Sie der APP die Standortberechtigungen, um die Bluetooth-Konnektivität sicherzustellen.)
Inhaltsverzeichnis
SN Pixel V4 Pro (SNV4 Pro) APP-Bedienungsanleitung
Klicken Sie hier, um Laden Sie den SNV4 Pro-Leitfaden herunter
1. Laden Sie die App herunter und installieren Sie sie
a) Für Android-Systeme: Scannen Sie zum Herunterladen den QR-Code.

b) Für iOS-Systeme: Suchen Sie zum Herunterladen im App Store nach „ForcePark V2“.
2. Bluetooth-Verbindung
Aktivieren Sie Bluetooth und Ortungsdienste auf Ihrem Telefon und öffnen Sie dann die App.
a) Tippen Sie zum Herstellen einer Verbindung auf das Bluetooth-Symbol in der Symbolleiste.

b) Nachdem Sie auf die Schaltfläche „Scannen“ getippt haben, wählen Sie das erkannte Gerät (Bluetooth-Gerätename: FORCEPARK) für die Bluetooth-Verbindung aus. Sobald die Verbindung erfolgreich hergestellt wurde, ertönt eine Sprachansage vom Lichtschwert.

3. Kontrolliere den Säbel
Steuern Sie verschiedene Funktionen des Säbels über die App.

4. Soundfonts ersetzen (SD-Karteninformationen für den Vorgang lesen)
Ersatzmethode:
*Akku entfernen - SD-Karte entfernen - Soundeffekte importieren - SD-Karte installieren - Akku installieren - Neustart
*Die maximale Anzahl von Soundfont-Dateien, die auf einer SD-Karte gespeichert werden können, beträgt 99 Sets. Die maximale Anzahl von Soundfonts, die für die App markiert werden können, beträgt 25 Sets.
*Wenn der Soundfount-Dateiname 1-25 ist, muss er in der App nicht markiert werden. Wenn der Soundfount-Dateiname 26-99 ist, muss er in der App markiert werden.
Einfache Ersetzungen:
SNV4 Pro ist (bis auf wenige Ausnahmen) mit Proffie-Soundfonts kompatibel. Sie müssen lediglich den Proffie-Soundfont-Ordner mit einer numerischen Bezeichnung von 1 bis 99 umbenennen. Der Trackdateiname muss jedoch das Format trackxx.wav haben, also beispielsweise track1.wav.
Komplexe Ersetzungen:
*Der Ordnername der Soundfont-Datei sollte von 1 bis 99 nummeriert sein.
*Zu den Arten von Soundeffekten gehören humxx.wav, blstxx.wav, clshxx.wav, forcexx.wav, stabxx.wav usw., wobei xx zwischen 01 und 09 (z. B. hum01.wav) oder zwischen 1 und 15 (z. B. hum1.wav) liegt oder leer gelassen wird (hum.wav).
*Die Namen der entsprechenden Soundfonts müssen direkt im Hauptordner (z. B. 1:/hum01.wav) oder in Unterordnern mit entsprechend festgelegten Namen (z. B. 1:/hum/hum01.wav) abgelegt werden.
5. Blade-Effektbearbeitung
a) Lokale Klingeneffekte:
*Wenn Sie zum Abspielen klicken, werden die tatsächlichen Effekte auf dem Säbel angezeigt.
*Klingeneffekte innerhalb der „Lokalen Klingeneffekte“ können als verfügbare Effekte für das Schwert gekennzeichnet werden, indem sie mit einem „Stern“ markiert werden.
*Wenn die Anzahl der „Stern“-Lichteffekte in den „Local Blade Effects“ die Höchstgrenze überschreitet, gibt das System eine Warnung aus.
*Aus „Öffentliche Klingeneffekte“ und „Meine Klingeneffekte“ hochgeladene Klingeneffekte werden nach dem Klicken auf die Schaltfläche „Hochladen“ in „Lokale Klingeneffekte“ gespeichert.

b) Public Blade-Effekte:
*Laufende Klingeneffekte können in der App angezeigt werden.
*Alle öffentlichen Blade-Effekte können zu „Local Blade Effects“ hochgeladen werden.

c) Meine Klingeneffekte:
*Registrieren Sie ein Konto auf der Website www.saberopen.com.
*Melden Sie sich mit dem registrierten Konto bei der App an. Bearbeitete Klingeneffekte werden automatisch unter „Meine Klingeneffekte“ gespeichert.
*Benutzer können bevorzugte Klingeneffekte unter „Meine Klingeneffekte“ auswählen und dann auf „Hochladen“ klicken, um die neu hochgeladenen Klingeneffekte im Bereich „Lokale Klingeneffekte“ zu finden.

6. Parametereinstellung

a) Lautstärkeregelung
b) Geschwindigkeitsanpassung beim Ein- und Ausschalten
c) Einstellung der Klingenlänge
d) Farbpalette
e) Anpassung der Bewegungsempfindlichkeit
7. Andere APP-Einstellungen

a) Einstellungen wiederherstellen
b) Überprüfung der APP-Versionsinformationen
c) Konflikt ein/aus
d) Bewegungssteuerung Ein/Aus
e) Schwung ein/aus
f) Brummen ein/aus
8. Blade-Effekte über den Computer hinzufügen
a) Erstellen Sie im Verzeichnis „all-light“ einen Ordner mit dem Namen „filexx“ (wobei xx zwischen 1 und 90 liegt).
b) Benennen Sie die heruntergeladene Blade-Effektdatei auf dem Computer in „light1.bin“ um.
c) Legen Sie die Blade-Effect-Datei und die „Readme“-Datei in den neu erstellten Ordner „filexx“.
9. SD-Kartenprogramm aktualisieren
Legen Sie die vom Hersteller bereitgestellte Upgrade-Datei in das Stammverzeichnis (Upgrade-Datei mit dem Namen sword2022.bin). Setzen Sie dann die SD-Karte und den Akku ein. Wenn Sie ein metallisches Aufprallgeräusch hören, ist das Board-Upgrade abgeschlossen.

10. Achtung!
a) Sowohl ''power on'' als auch ''set'' sind Systemdateien und dürfen nicht gelöscht oder verändert werden!
b) Dateien mit den Namen „file91“ bis „file99“ im Ordner „all-light“ sind System-Lichteffektdateien und dürfen nicht gelöscht oder verändert werden!
c) Das System kann nur 44,1 kHz Monokanal-WAV-Audiodateien erkennen. Andere Formate können zu abnormaler Wiedergabe oder sogar zu Systemfehlern führen!
SN Pixel V4 (SNV4) APP-Bedienungsanleitung
1. SN Pixel V4 (SNV4) Bluetooth-Verbindung
1.1 Scannen Sie den Code, um die App herunterzuladen und zu installieren. (Oder suchen Sie im Google Play Store und Apple Store nach „ForcePark“)

1.2 Schalten Sie Bluetooth auf Ihrem Telefon ein und öffnen Sie die App zur Bedienung
(a) Klicken Sie auf das Bluetooth-Symbol

(b) Klicken Sie auf die Schaltfläche Scannen

1.3 Verbinden Sie das Lichtschwert, um Bluetooth einzuschalten, steuern Sie dann das Lichtschwert und passen Sie die Parameter des Lichtschwerts an
( Hinweis: Installieren Sie das Blade, bevor Sie die Bluetooth-Funktion verwenden .)
(a) Verbinden Sie das Lichtschwert per Bluetooth (im Standby-Modus)
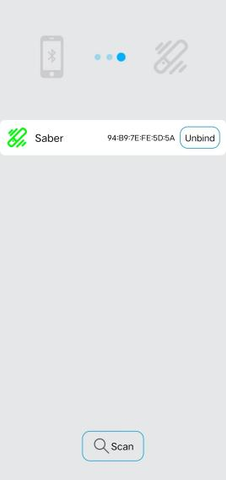
(b) Steuern Sie die Platte, um das Lichtschwert zu bedienen


2. SD-Karteneinstellungen
Entfernen Sie die SD-Karte aus dem Lichtschwert und öffnen Sie sie mithilfe des SD-Kartenlesers auf Ihrem Computer
2.1 Aktualisieren Sie das Lichtschwertprogramm
(a) Ersetzen Sie die vorhandenen OTA-Dateien auf Ihrer SD-Karte durch neue OTA-Dateien
(b) Beim erneuten Laden der SD-Karte in das Lichtschwert ertönt ein Update-Ton (Upgrade-Start)
(c) Warten Sie, bis der Upgrade-Abschlusston Sie auffordert, das Upgrade abzuschließen (Upgrade erfolgreich).
2.2 Passen Sie die Lichtschwertparameter an
(a) Öffnen Sie den Ordner „set“ auf Ihrer SD-Karte und suchen Sie die Konfigurationsdatei zum Bearbeiten
(Sie müssen die Konfigurationsdatei vor dem Bearbeiten aus allen Ordnern auf Ihrer SD-Karte außer dem festgelegten Ordner löschen .)
(b) Einstellung der Länge des Hauptkantenlichts
PixelNumber=132 (kann auf einen Wert zwischen 0-144 eingestellt werden)
(c) Einstellung der Länge des Hauptkantenlichts
SubPixelNumber=132 (kann auf einen Wert zwischen 0-144 eingestellt werden)
(d) Einstellung der Seitenkantenverzögerungszeit
SubBladeDelay=200
(e) Lautstärke des Hupensoundeffekts einstellen
MixerVolumeMax=4500 (kann auf einen Wert zwischen 0-4500 eingestellt werden)
(f) Einstellung der Aufprallempfindlichkeit
ClashSensitivity=10 (kann auf einen Wert zwischen 0-10 eingestellt werden)
(g) Drehen Sie den Weichenantrieb
TwistPwrOn=1 (1 für ein, 0 für aus)
TwistPwrOff=1 (1 für offen, 0 für geschlossen)
(h) Drehen Sie den Schalter zur Empfindlichkeitseinstellung
TwistSensitivity=5 (kann auf einen Wert zwischen 0-10 eingestellt werden)
(i) Mit der Einschalttaste
SwingPwrOn=1 (1 für ein, 0 für aus)
(j) Mit der Maus die Empfindlichkeitseinstellung für das Einschalten ändern
SwingPwrOnSensitivity=6 (kann auf einen Wert zwischen 0-10 eingestellt werden)
(k) Einzelner Soundeffekt mit Standardklingenfarbe, Lichteffekt und Stiefellichteffekt

2.3 Benutzerdefinierte Soundeffekte
Stellen Sie sicher, dass die Audiodateien im Audioordner, den Sie ersetzen oder hinzufügen,
im folgenden Format: xxx(x).wav
Schieße blst (x).wav
Drücken Sie clsh (x).wav
zieh das Schwert, zieh (x).wav
Soundeffekt-Schalter Soundfont (x).wav
Hintergrundbrummen (x).wav
Booten in (x).wav
Zauberschwertschloss (x).wav
Strom aus (x).wav
Welle swingh (*).wav swingl (*).wav
Hintergrundmusik (*).wav
(a) Alternative Soundeffekte
Ändern Sie den Namen des neuen Soundpakets in den Namen des Soundpakets, das Sie
wollen ersetzen und ersetzen die original sound pack
(b) Soundeffekte löschen
Löschen Sie die Soundeffekte, die Sie direkt löschen möchten
(c) Soundeffekte hinzufügen
Legen Sie das hinzugefügte neue Soundpaket direkt auf die SD-Karte
