(OSTRZEŻENIE: Tylko rdzenie S-RGB, SNV4, SNV4 Pro miecza świetlnego mogą łączyć się z Bluetooth, przewodnik S-RGB odnosi się do SNV4 Pro. Proszę zezwolić na uprawnienia lokalizacji APP, aby zapewnić łączność Bluetooth.)
Spis treści
Instrukcja obsługi aplikacji SN Pixel V4 Pro (SNV4 Pro)
Kliknij tutaj, aby pobierz przewodnik SNV4 Pro
1. Pobierz i zainstaluj aplikację
a) W przypadku systemu Android: zeskanuj kod QR, aby pobrać.

b) W przypadku systemu iOS: wyszukaj „ForcePark V2” w App Store, aby pobrać.
2. Połączenie Bluetooth
Włącz Bluetooth i usługi lokalizacyjne w telefonie, a następnie otwórz aplikację.
a) Aby nawiązać połączenie, dotknij ikony Bluetooth na pasku narzędzi.

b) Po dotknięciu przycisku Scan wybierz wykryte urządzenie (nazwa urządzenia Bluetooth: FORCEPARK) do połączenia Bluetooth. Po pomyślnym połączeniu pojawi się komunikat głosowy od saber.

3. Kontroluj szablę
Steruj różnymi funkcjami szabli za pomocą aplikacji.

4. Zastąp czcionki dźwiękowe (odczytaj informacje o karcie SD w celu wykonania operacji)
Metoda wymiany:
*Wyjmij baterię - Wyjmij kartę SD - Zaimportuj efekty dźwiękowe - Zainstaluj kartę SD - Zainstaluj baterię - Uruchom ponownie
*Maksymalna liczba plików soundfount, które może przechowywać karta SD, to 99 zestawów. Maksymalna liczba soundfount, które można oznaczyć dla aplikacji, to 25 zestawów.
*Jeśli nazwa pliku soundfount to 1-25, nie ma potrzeby oznaczania jej w aplikacji. Jeśli nazwa pliku soundfount to 26-99, należy ją oznaczyć w aplikacji.
Proste wymiany:
SNV4 Pro jest zgodny z fontami dźwiękowymi Proffie (z niewieloma wyjątkami). Wystarczy zmienić nazwę folderu fontów dźwiękowych Proffie, nadając mu oznaczenie numeryczne z 1 na 99. Jednak nazwa pliku ścieżki musi być w formacie trackxx.wav, np. track1.wav.
Złożone zamienniki:
*Nazwa folderu pliku czcionki dźwiękowej powinna być ponumerowana od 1 do 99.
*Typy efektów dźwiękowych obejmują humxx.wav, blstxx.wav, clshxx.wav, forcexx.wav, stabxx.wav itd., gdzie xx jest wartością od 01 do 09 (np. hum01.wav) lub od 1 do 15 (np. hum1.wav), lub może być puste (hum.wav).
*Nazwy odpowiadających im czcionek dźwiękowych muszą być umieszczone bezpośrednio w folderze głównym (np. 1:/hum01.wav) lub w podfolderach z ustalonymi odpowiednimi nazwami (np. 1:/hum/hum01.wav).
5. Edycja efektów ostrza
a) Lokalne efekty ostrza:
*Po kliknięciu, aby odtworzyć, wyświetlone zostaną rzeczywiste efekty na szabli.
*Efekty ostrza w ramach „Lokalnych efektów ostrza” można oznaczyć jako dostępne efekty dla szabli, oznaczając je „gwiazdką”
*Jeśli liczba efektów świetlnych „gwiazd” w sekcji „Lokalne efekty ostrzy” przekroczy maksymalny limit, system wyświetli ostrzeżenie.
*Efekty ostrzy przesłane z „Public Blade Effects” i „My Blade Effects” zostaną zapisane w „Local Blade Effects” po kliknięciu przycisku przesyłania.

b) Efekty ostrza publicznego:
*Efekty pracy ostrzy można zobaczyć w aplikacji.
*Wszelkie publiczne efekty ostrza można przesłać do „Lokalnych efektów ostrza”.

c) Efekty mojego ostrza:
*Zarejestruj konto na stronie www.saberopen.com.
*Zaloguj się do APP za pomocą zarejestrowanego konta. Edytowane efekty ostrza zostaną automatycznie zapisane w „Moje efekty ostrza”.
*Użytkownicy mogą wybrać preferowane efekty ostrzy z sekcji „Moje efekty ostrzy”, a następnie kliknąć „Prześlij”, aby znaleźć nowo przesłane efekty ostrzy w obszarze „Lokalne efekty ostrzy”.

6. Regulacja parametrów

a) Regulacja głośności
b) Regulacja prędkości włączania/wyłączania
c) Regulacja długości światła ostrza
d) Paleta kolorów
e) Regulacja czułości ruchu
7. Inne ustawienia aplikacji

a) Przywróć ustawienia
b) Sprawdzenie informacji o wersji aplikacji
c) Włączanie/wyłączanie kolizji
d) Sterowanie ruchem wł./wył.
e) Włączanie/wyłączanie huśtawki
f) Włączanie/wyłączanie brzęczenia
8. Dodaj efekty ostrza za pomocą komputera
a) Utwórz folder o nazwie „filexx” (gdzie xx musi zawierać się w przedziale od 1 do 90) w katalogu „all-light”.
b) Zmień nazwę pobranego pliku efektu ostrza na komputerze na „light1.bin”.
c) Umieść plik efektu ostrza i plik „readme” w nowo utworzonym folderze „filexx”.
9. Zaktualizuj program karty SD
Umieść plik aktualizacji dostarczony przez urzędnika w katalogu głównym (plik aktualizacji o nazwie sword2022.bin). Następnie włóż kartę SD i baterię. Gdy usłyszysz dźwięk uderzenia metalu, oznacza to, że aktualizacja płyty została ukończona.

10. Ostrzeżenie!
a) Zarówno „power on”, jak i „set” są plikami systemowymi i nie wolno ich usuwać ani modyfikować!
b) Pliki o nazwach od ''file91'' do ''file99'' znajdujące się w folderze ''all-light'' są plikami systemowych efektów świetlnych i nie wolno ich usuwać ani modyfikować!
c) System może rozpoznać tylko plik audio WAV mono-channel 44,1 kHz. Inne formaty mogą powodować nieprawidłowe odtwarzanie lub nawet błędy systemowe!
Instrukcja obsługi aplikacji SN Pixel V4(SNV4)
1. Połączenie Bluetooth SN Pixel V4 (SNV4)
1.1 Zeskanuj kod, aby pobrać aplikację i zainstalować ją. (Lub wyszukaj „ForcePark” w Google Play i Apple Store)

1.2 Włącz Bluetooth w telefonie i wejdź do aplikacji, aby rozpocząć pracę
(a) Kliknij ikonę Bluetooth

(b) kliknij przycisk Skanuj

1.3 Podłącz miecz świetlny, aby włączyć Bluetooth, a następnie steruj mieczem świetlnym i dostosuj jego parametry
( Uwaga: Zainstaluj ostrze przed użyciem funkcji Bluetooth )
(a) Podłącz miecz świetlny Bluetooth (w trybie czuwania)
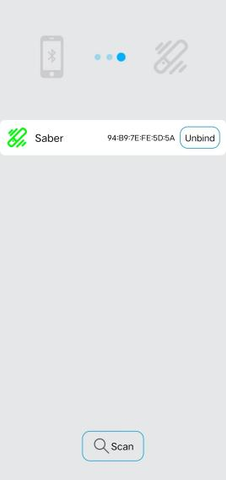
(b) sterować płytą, aby obsługiwać miecz świetlny


2. Ustawienia karty SD
Wyjmij kartę SD z miecza świetlnego i otwórz ją na komputerze za pomocą czytnika kart SD
2.1 Uaktualnij program miecza świetlnego
(a) Zastąp istniejące pliki ota na karcie SD nowymi plikami ota
(b) Ponowne włożenie karty SD do miecza świetlnego spowoduje odtworzenie dźwięku aktualizacji (Rozpoczęcie aktualizacji)
(c) Poczekaj na sygnał dźwiękowy zakończenia aktualizacji, który poinformuje Cię o konieczności ukończenia aktualizacji (aktualizacja zakończona powodzeniem)
2.2 Dostosuj parametry miecza świetlnego
(a) Otwórz folder ustawień na karcie SD i znajdź plik konfiguracyjny do edycji
(przed edycją musisz usunąć plik konfiguracyjny ze wszystkich folderów na karcie SD, z wyjątkiem folderu ustawień)
(b) Ustawienie długości światła krawędzi głównej
PixelNumber=132 (można ustawić na wartość pomiędzy 0-144)
(c) Ustawienie długości światła krawędzi głównej
SubPixelNumber=132 (można ustawić na wartość pomiędzy 0-144)
(d) Ustawienie czasu opóźnienia krawędzi bocznej
Opóźnienie podostrza = 200
(e) Ustawienie głośności efektu dźwiękowego klaksonu
MixerVolumeMax=4500 (można ustawić wartość pomiędzy 0-4500)
(f) Ustawienie czułości na uderzenia
ClashSensitivity=10 (można ustawić na wartość pomiędzy 0-10)
(g) Obróć przełącznik ustawienia maszyny
TwistPwrOn=1 (1 dla włączenia, 0 dla wyłączenia)
TwistPwrOff=1 (1 dla otwarcia, 0 dla zamknięcia)
(h) Zmień ustawienie czułości przełącznika
TwistSensitivity=5 (można ustawić na wartość pomiędzy 0-10)
(i) Włącz zasilanie, machając nim
SwingPwrOn=1 (1 dla włączenia, 0 dla wyłączenia)
(j) Przesuń palcem w celu ustawienia czułości włączania zasilania.
SwingPwrOnSensitivity=6 (można ustawić na wartość pomiędzy 0-10)
(k) Pojedynczy efekt dźwiękowy z domyślnym kolorem ostrza, efektem świetlnym i efektem świetlnym buta

2.3 Niestandardowe efekty dźwiękowe
Upewnij się, że pliki dźwiękowe w folderze audio, który zastępujesz lub dodajesz, są
w następującym formacie: xxx (x).wav
Wystrzel blst (x).wav
Kliknij clsh (x).wav
przeciągnij miecz przeciągnij (x).wav
Przełącznik efektów dźwiękowych Czcionka dźwiękowa (x).wav
Tło szumu (x).wav
Uruchom w (x).wav
Zaklęcie blokady miecza (x).wav
Wyłącz zasilanie (x).wav
Fala swingh (*).wav swingl (*).wav
ścieżka dźwiękowa (*).wav
(a) Alternatywne efekty dźwiękowe
Zmień nazwę nowego pakietu dźwięków na nazwę pakietu dźwięków, który posiadasz.
chcę wymienić i wymienić oryginalny pakiet dźwiękowy
(b) Usuń efekty dźwiękowe
Usuń bezpośrednio efekty dźwiękowe, które chcesz usunąć
(c) Dodaj efekty dźwiękowe
Umieść dodany nowy pakiet dźwiękowy bezpośrednio na karcie SD


